個人用の青色申告決算書の作成についてお話ししていきます。
弥生会計の個人用の決算書作成
1.所得税確定申告モジュール
クイックナビゲータ「決算・申告」タブの「青色申告決算書(一般用)」アイコンをクリックすると、「所得税確定申告モジュール」画面が出てきます。
同じ画面は、メニューバー「決算・申告」を選択、「青色申告決算書(一般用)」をクリックしても出てきます。
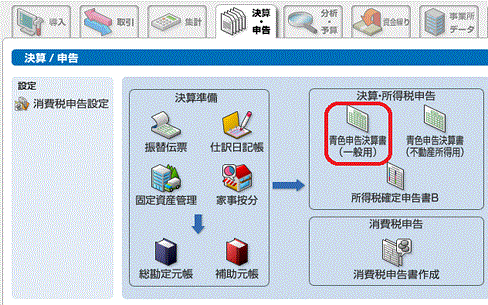
なお、不動産所得のみの場合は、右側の「青色申告決算書(不動産所得用)」アイコンをクリックして、出てきた画面で入力及び設定を行います。
個人の決算書の作成は、法人と違って、「所得税確定申告モジュール」画面で設定も行います。
2.申告設定
画面左上「申告メニュー」をクリックして、「申告設定」をクリックします。「申告設定」画面が出てくるので、所定の項目に応じて入力していきます。
同じ画面は、決算書の住所欄等を直接クリックしても出てきます。
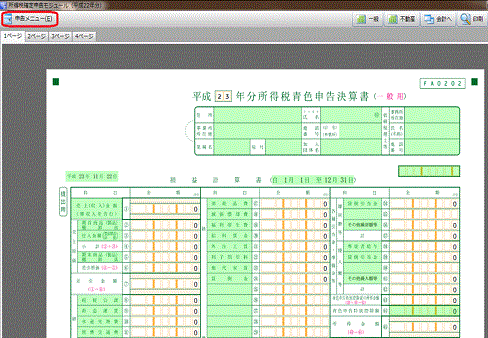
- 「表示設定」タブは、提出日等を入力します。
- 「事業主」タブは、住所、氏名、電話番号等を入力します。
- 「事業所」タブは、事業所所在地、業種名等を入力します。
- 「依頼税理士」タブは、空欄でも構いません。
- 「控除額」タブは、顧問税理士等にお尋ねください。
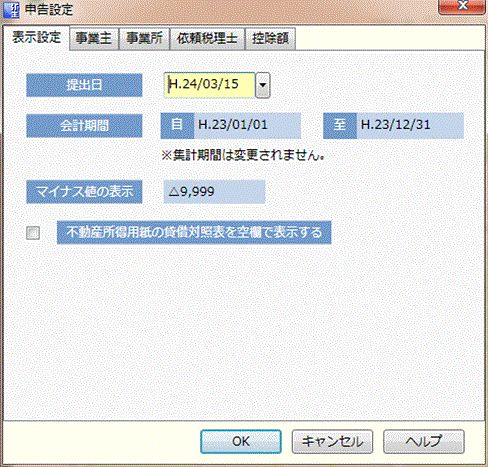
申告設定をすると、決算書の各欄に入力されるので確認してください。
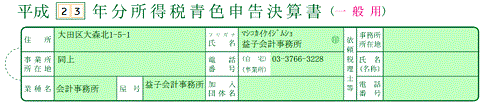
3.決算書項目の確認
次に勘定科目と決算書項目の確認を行います。
決算書の緑色の科目をクリックすると、「決算書項目への割り当て」画面が出てきます。
画面右側「決算書項目」欄の各科目と画面左側「割り当て勘定科目」欄の各科目が、対応しているので確認してください。
また、画面上側「決算書項目名称」欄に表示された項目に、対応する勘定科目にはチェックマークが入るので、そちらでも確認できます。
修正したい場合は、チェックマークによって修正します。
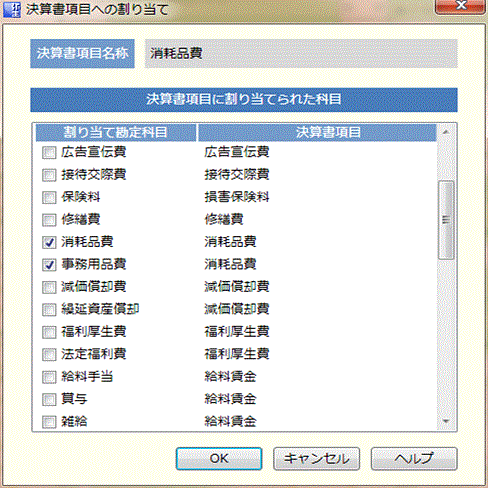
決算書項目の追加をしたい場合、決算書の緑色の科目のうち、空欄の部分をクリックします。すると「決算書項目への割り当て」画面が出てきます。
この場合「決算書項目名称」欄が空欄なので、項目を追加して「割り当て勘定科目」欄にチェックマークを入れます。
4.印刷
「所得税確定申告モジュール」画面の右上「印刷」アイコンをクリックすると、確認画面が出るので「はい」をクリックします。
プレビューが出てくるので、左下の「印刷実行」をクリックすると、決算書が印刷されます。