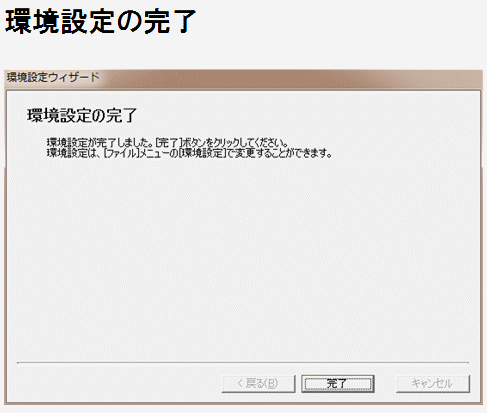弥生会計をインストール後に初めて弥生会計を立ち上げると表示される「環境設定ウィザード」で環境設定を行なう必要があります。この環境設定ウィザードで環境設定を行なう操作方法をご説明します。
「「環境設定ウィザード」の操作方法
「環境設定ウィザード」の画面に従って操作して行きます。
1.「環境設定」画面で[次へ]ボタンをクリックします。
ここでは「新規にデータを作成する」を選択して、次へ進みます。
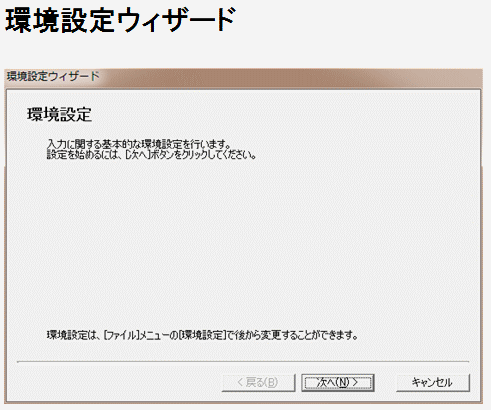
2.「入力設定」では、「個々に設定する」を選択し[次へ]ボタンをクリックします。
「入力設定」では、データを入力する際に、ユーザーが使いやすいように環境を整えることができます。
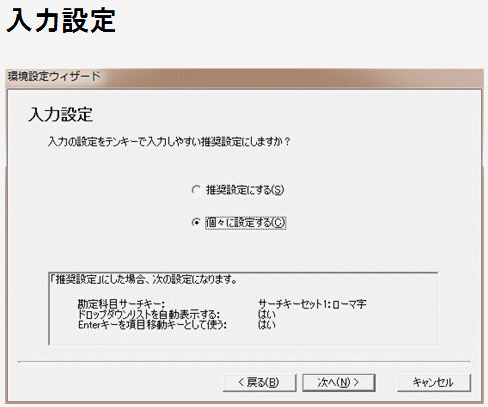
3.「サーチキー」の設定
「サーチキー」とは、勘定科目を選択するときに使うキーワードのようなものです。
サーチキーセットの1~3まで、ローマ字・カタカナ・数字とあります。
例えば、科目に「現金」を選ぶ場合、それぞれ
- サーチキーセット1 … 「GENKIN」
- サーチキーセット2 … 「ゲンキン」
- サーチキーセット3 … 「100」
というように、出てきます。どれでも、使いやすいものを選んでください。
[次へ]をクリックします。
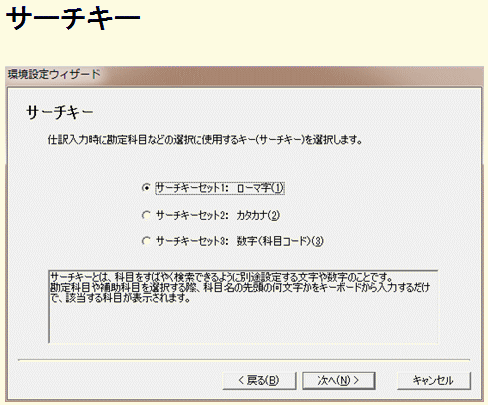
4.「ドロップダウンリスト」の設定
勘定科目などを入力する際に、自動的に選択リストを表示して選択可能にするかを選びます。ここでは「はい」を選択、[次へ]をクリックします。
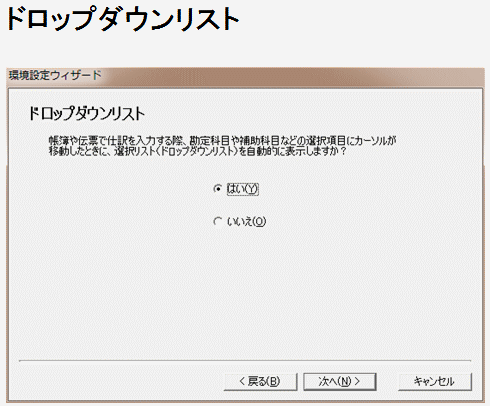
5.「項目移動」の設定
項目間を移動するときに[Tab]キーに加えて[Enter]キーを使うか選択します。
「はい」を選ぶと、[Enter]キーと[Tab]キーの両方で次の項目に移動するようになります。
「いいえ」を選ぶと[Enter]キーでの移動はできません。
使いやすい方を選んで[次へ]をクリックします。
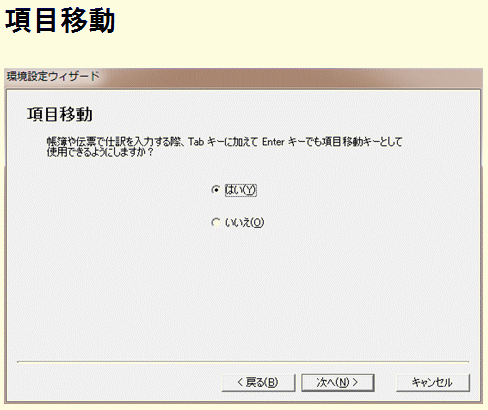
6.「画面レイアウト」の設定
伝票画面などの項目のレイアウト(配置の仕方)として「弥生形式」と「コクヨ形式」のいずれかを選ぶことができます。
どちらも入力する項目は同じで、位置だけが違ってきます。
普段利用している伝票を確認して、決めましょう。
伝票および帳簿での仕訳レイアウトを選択して、[次へ]をクリックします。
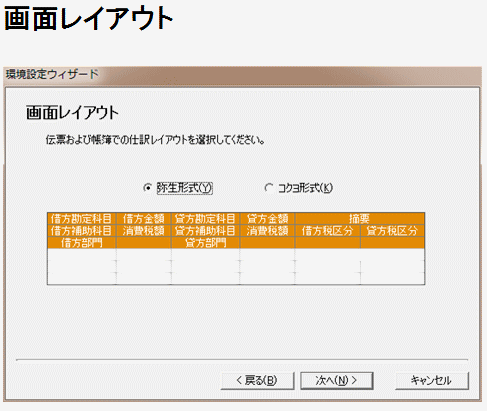
7.「仕訳登録確認」の設定
帳簿で仕訳を登録する際に、確認メッセージを表示するかを選択します。
「はい」を選ぶと、帳簿画面で入力するときに、仕訳を登録していいかと聞いてきます。
「いいえ」を選ぶと摘要入力後、次の仕訳入力行へカーソルが移動します。
メッセージの表示を選択して、[次へ]をクリックします。
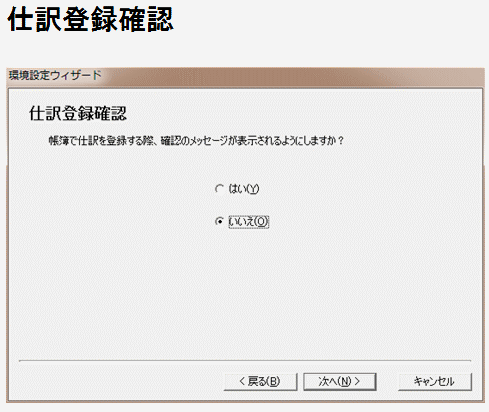
8.設定内容の確認
「設定内容の確認」画面にて、これまでに設定した内容を確認します。
問題がなければ[設定]ボタンをクリックします。
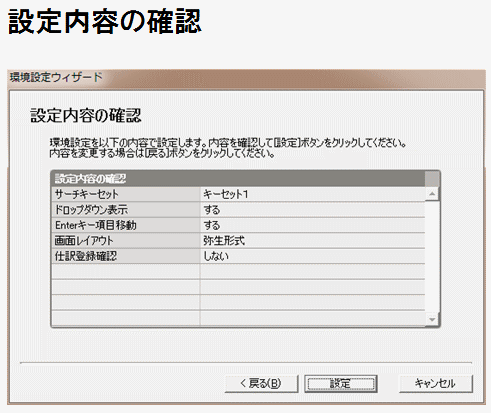
9.環境設定の完了
これで環境設定は終了です。[完了]をクリックします。
なお設定内容を変更したい場合については、後ほどお話します。