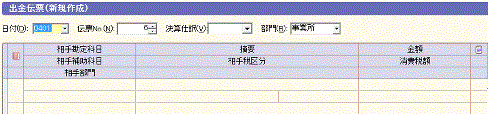振替伝票の入力についてお話します。
弥生会計で伝票から入力する方法
1.伝票形式と帳簿形式
仕訳は基本的に伝票形式と帳簿形式のいずれかで入力します。
伝票形式は仕訳ごとに一枚ずつ作成していく単語カードだとすると、帳簿形式は仕訳を記入していくノートというイメージです。
入力した仕訳は各帳簿に自動的に転記されます。
そのため伝票形式で入力したものでも、総勘定元帳や仕訳日記帳といった帳簿類に転記され、帳簿の画面からでも見ることができます。
しかし、帳簿で入力したものは、伝票形式の画面で見ることができません。
伝票をプリントアウトする予定なら伝票形式で入力することをオススメします。
2.伝票形式による入力
伝票は振替伝票、入金伝票、出金伝票の三つがあります。
まず振替伝票の入力についてお話していきます。
振替伝票は借方・貸方ともに任意に勘定科目を設定できるので、出金伝票、入金伝票以外の取引を入力する伝票です。
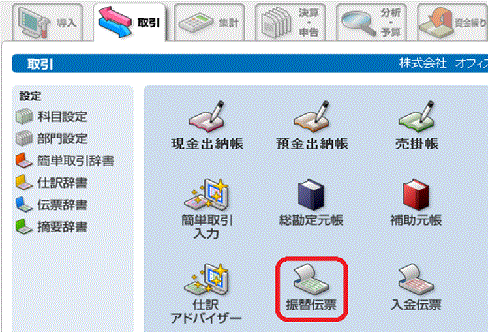
それでは、振替伝票の画面を立ち上げます。
画面は、クイックナビゲータの「取引」タブをクリックして、利用する伝票のアイコンをクリックすると出てきます。
同じ画面は、メニューバーの「帳簿・伝票」をクリックして、利用する伝票名をクリックしても出てきます。ここでは振替伝票を選択します。
伝票の形式は、弥生形式とコクヨ形式があります。
伝票の入力をする前に、伝票の形式を確認しておくといいでしょう。
確認方法はNo10環境設定の変更で説明しましたので、確認及び変更をしたい場合はそちらをご覧ください。
(1)弥生形式
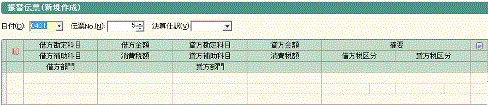
(2)コクヨ形式
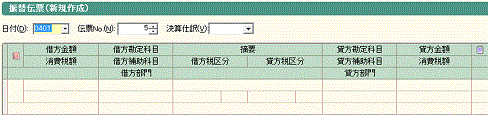
入力の順番は、弥生形式とコクヨ形式ともに左から右へ流れていきますが、設定によって変更できます。
「環境設定」の「キー操作・入力の設定」タブの「仕訳日記帳、振替伝票で科目を優先して移動する」にチェックマークを入れます。
すると、コクヨ形式でも弥生形式と同様の順番で入力することができます。
伝票番号は、自動的に連番となるように設定されているため省略できますが、独自に番号を入力したい場合は伝票番号欄にカーソルを移動させ、直接数字を入力するか、伝票番号欄の▲▼をクリックして入力してください。
入力の順番、伝票番号の順番ともに設定によって変更ができるので、慣れてきた方は各自の入力しやすいように設定するといいでしょう。
3.振替伝票の入力
(1)日付の入力方法
振替伝票の画面を開くとカーソルが日付欄のところにありますので、そこから入力していきましょう。
日付欄には作業日現在の日付が自動的に入っていますので、必要に応じて修正していきます。
次の2種類の方法の使いやすい方から入力します。
- まずカレンダーを利用する方法です。
日付横の▼をクリックしてカレンダーを呼び出し、該当する年月と日をクリックして確定します。
出てくるカレンダーは作業日現在の年月のものですので、「○年○月」とある右のボタンで前月以前及び来月以降を呼び出し、その月を探してから該当日をクリックして確定します。
カレンダーはキーボードの1番上段「F4」キーからも出すことができます。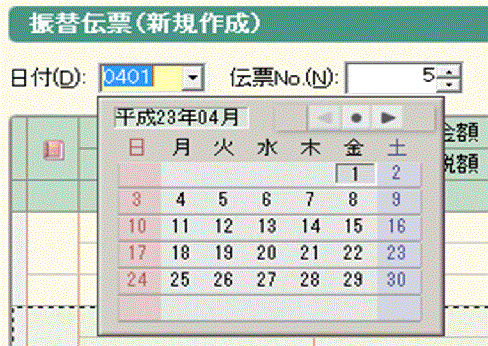
- 次に数字で入力する方法です。
数字を入力するときに、その日付を4桁で入力するか、月と日の間に/(スラッシュ)を入れるようにします。
例えば4月1日と入力するには「0401」「4/1」のいずれかによります。
なお3桁でも入力できますが、その場合は日付を2桁で入力してください。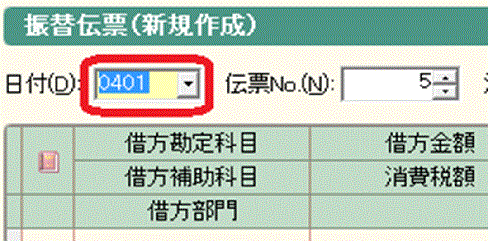
決算仕訳を入力するときは、伝票No.横の「決算仕訳」の▼をクリックして「決算」をクリックします。
通常の仕訳では不要ですので空欄にしておいてください。
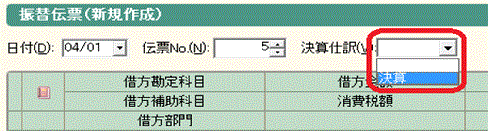
弥生会計では入力した仕訳を自動的に日付順に並び替えます。
そのため、入力作業のときは、日付順よりも科目や摘要が同じものを続けて作業する方が効率的です。
(2)勘定科目、補助科目、部門の入力方法
次の項目にカーソルを移動させましょう。マウスでクリックするほか、「Enter」「Tab」キーを使って移動させることもできます。
カーソルが借方勘定に移動すると、選択リストが自動的に表示されます。
その中に勘定科目が出てくるので該当勘定科目をクリックします。
選択リストが自動表示されないときは、勘定科目欄または勘定科目欄の右端の▼をクリックしてください。
この中から該当するものを選びます。
補助科目が登録してある勘定科目について、その勘定科目を入力すると自動で補助科目の選択リストが出てきます。
補助科目を入力するときも、該当補助科目をクリックします。
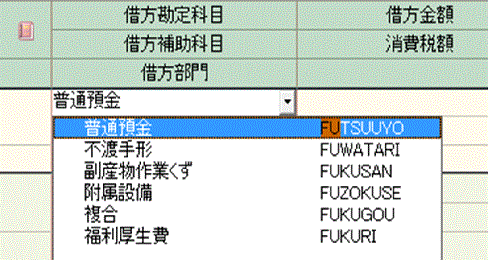
このとき多くの勘定科目及び補助科目の中から該当科目を探してクリックするのは大変です。
「サーチキー」を活用して効率的に入力を行いましょう。
「サーチキー」の設定はNo10環境設定の変更にて変更できます。
No11科目設定で勘定科目ごとにサーチキーの設定も変更できます。
使い方は、選択リストが表れているときに「サーチキー」をキーボードから打ち込みます。
すると登録してあるサーチキーと一致する科目が、選択リストの1番上に絞り込まれて出てきます。
それをクリックするか「Enter」や「Tab」キーを打つと借方科目欄に入ります。
その後、選択リストが出たままでしたら、キーボード左上の「Esc」キーを押せば消えます。
借方科目を入れたら、「Enter」「Tab」「→」キーでカーソルを移動します。
次は補助科目欄下の部門欄の入力です。
部門の登録も科目と同じように、選択リストから選びます。
部門を使っていない場合は金額欄にとびます。
(3)借方金額、消費税、摘要の入力方法
次は借方金額の入力です。
キーボードから数字をそのまま打ち込むか、または借方金額欄の右端の▼をクリックすると出てくる電卓を使って金額を入力することもできます。
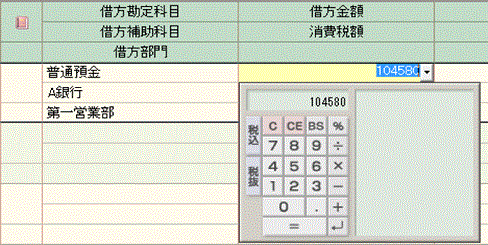
次は借方金額欄下の消費税額欄についてです。
経理方式を「税込」に設定した場合や免税事業者の場合などは、空欄ですので特に入力作業は必要としません。
伝票の設定が弥生形式かコクヨ形式かによって、この後の入力の順番が違ってきます。コクヨ形式ですとこの後は摘要欄の入力ですが、弥生形式ですと貸方項目の入力です。
貸方項目の入力方法は借方項目と同じですので、説明を省略し、入力時のアドバイスだけ説明します。
貸方金額欄で「=」キーを入力すると、借方金額に対応した金額が転記されます。
上手く表示されないときは「Shift」+「=」キーを押してください。
この方法は金額をその都度入力する必要がないので、上手に活用して作業を効率的にしましょう。
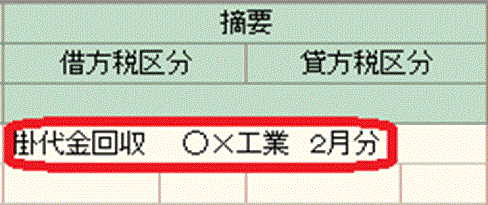
次は摘要欄の入力です。摘要欄は「相手先」と「取引内容」を入力しましょう。
「摘要辞書」に登録しておくと、摘要欄右端の▼の選択リストから選ぶだけで入力することもできます。
「摘要辞書」については後程お話します。

最後に、摘要欄の下に「借方税区分」「貸方税区分」がありますが、ここには科目と連動している消費税の税区分が自動的に入力されます。
ただし、国外取引、免税取引又は非課税取引などの場合は変更しなければならない場合があるので注意してください。
ここまで出来たら、画面右上の「登録」をクリックするか、「F12」を押すと伝票の登録が完了します。
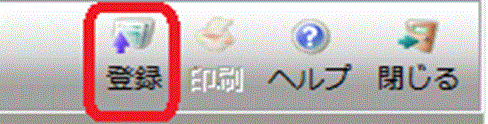
登録が完了した売掛金回収の仕訳の具体例です。
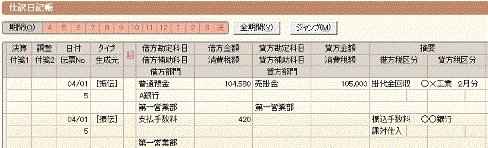
登録した振替伝票は、仕訳日記帳などの各帳簿にも自動で転記されます。
仕訳日記帳ではタイプ欄に[振伝]が表示されています。
なお上記の売掛金の回収の仕訳を登録すると、総勘定元帳、補助元帳及び売掛帳などの各帳簿にも自動で転記されているのでご確認ください。
振替伝票で登録した仕訳を編集・削除する場合、仕訳日記帳等で[振伝]のついた仕訳をダブルクリックすると、振替伝票の画面に切り替わって編集・削除できます。
また、仕訳日記帳で入力した仕訳を振替伝票に変換する場合、右クリックして「振替伝票に変換」を選択すると変換できます。
なお、環境設定で伝票入力を効率化する設定がありますので、No10環境設定の変更を参考に使いやすい方法を設定してください。
4.入金伝票と出金伝票
つぎに入金伝票及び出金伝票についてみていきましょう。入力方法は振替伝票と同じですので、説明を省略します。
(1)入金伝票
入金伝票は、現金の入金があったときだけに使います。
借方は常に「現金」となるため、借方項目は表示してありません。
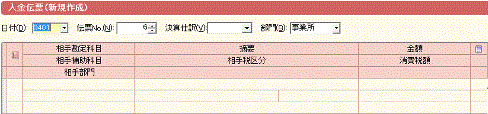
(2)出金伝票
出金伝票は、現金の支払いがあったときだけに使います。
貸方は常に「現金」となるため、貸方項目は表示してありません。