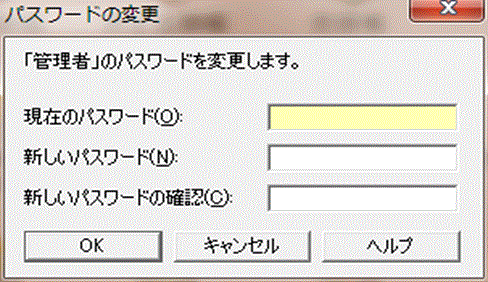入力済みデータの保護のため「仕訳入力制限」機能や「ユーザー設定」についてお話していきます。
入力済みのデータ保護について
1.仕訳入力制限
「仕訳入力制限」は、設定した日付以前における仕訳の新規入力・修正・削除を制限する機能です。
この機能を利用することで、操作ミスによる仕訳の削除や修正を防ぐことができます。
ここでいう日付は、入力日ではなく伝票や帳簿の日付となります。
画面は、メニューバーの「設定」をクリックして、「帳簿・伝票設定」をクリックすると出てきます。
そして「入力制限」タブをクリックします。
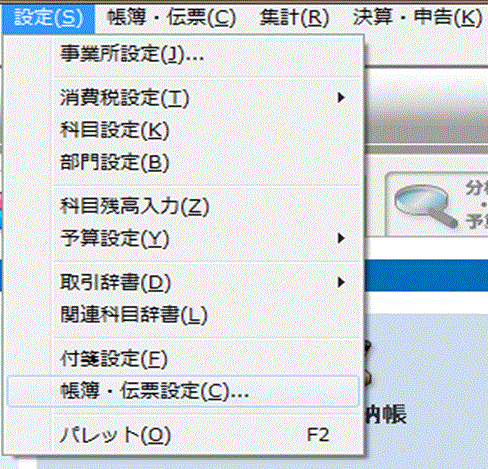
- 「仕訳の入力を制限する」の左側のボックスにチェックマークを入れます。
- 「制限する日付」を入力します。
選択リストをクリックするとカレンダーが出てきますので、それを利用してもいいでしょう。 - 「本決算仕訳」について「入力を制限する」または「入力を制限しない」を選択します。
- 「OK」をクリックすると作業が完了です。
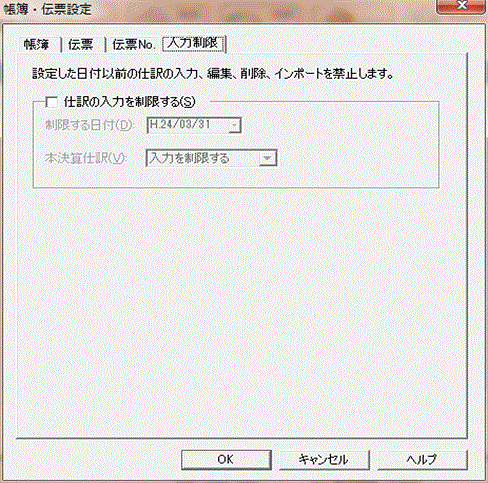
2.ユーザー設定
弥生会計では、ユーザーごとに権限の範囲とパスワードを設定することができます。
これにより、「同じパソコンを使用していても他の人には一切会計データを見せない」「入力担当者は入力だけしかできないようにして試算表などは参照させない」などの設定ができるようになります。
画面は、メニューバーの「ツール」をクリックして、「ユーザー管理」を選択し、さらに「ユーザー設定」をクリックすると「ユーザー設定」画面が表れます。
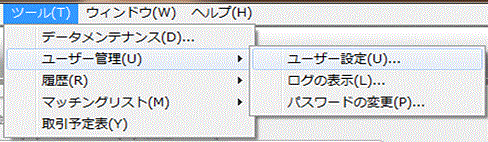
初期設定のユーザーは「管理者」のみとなっています。
「追加」ボタンをクリックして、新しくユーザーを登録しましょう。
なお、現在この状態で使っている人本人が「管理者」です。
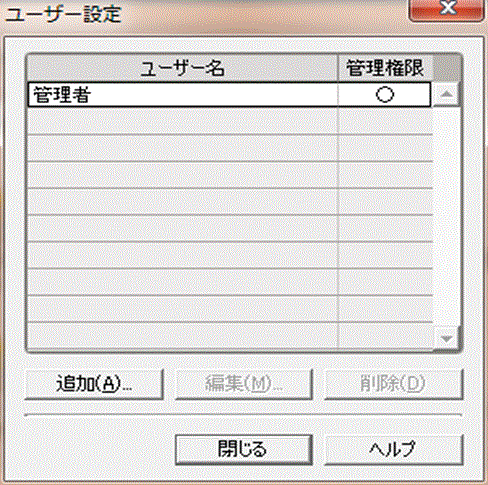
「ユーザーの新規追加」画面が表れたら、新しくユーザーを登録しましょう。
「管理者の権限」にチェックマークを入れると、「管理者権限のあるユーザー」になります。
なお「管理者権限のあるユーザー」とは「管理者」と同等の権限を持つユーザーのことですが、「管理者」とは違って削除できます。
「ユーザー名」と「パスワード」をそれぞれ入力します。
パスワードは半角英数字で最大8文字までです。
「パスワード」欄に入力した後、「パスワードの確認」欄に同じパスワードを入力して設定されます。
「使用できるメニュー」タブと「使用できる機能」タブで、そのユーザーが行ってもよい項目にチェックマークを入れて設定を行います。
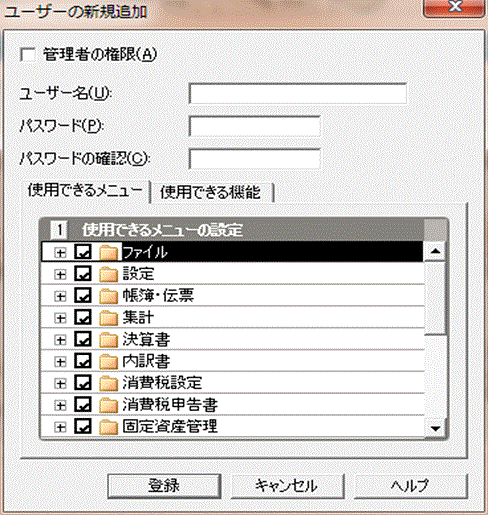
ユーザーとして新規追加された後、あらためて事業所データを開こうとすると、「ログイン」画面が表示されます。
ここで先ほど設定した各人のユーザー名とパスワードを入力して「OK」ボタンをクリックすると、事業所データを開いて、許可されている操作を行うことができます。
3.パスワードの変更
ログイン中に、自分のパスワードのみ変更することができます。
画面は、メニューバーの「ツール」をクリックして、「ユーザー管理」を選択し、さらに「パスワードの変更」をクリックします。
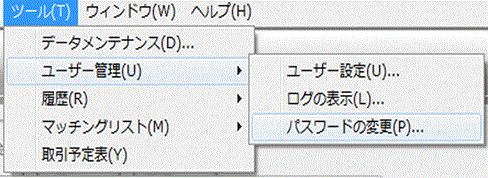
パスワードの変更」画面が表れたら、現在のパスワードと新しいパスワードを入力して「OK」ボタンをクリックします。